Trabajar con contenido
Desde esta aplicación se accede a una administración centralizada de todos los contenidos publicados en el portal. A ella solo pueden acceder los usuarios del Backend con el rol Administrador de contenido o el Administrador web.
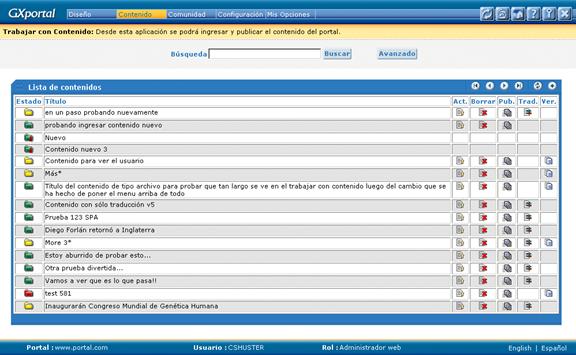
Figura 5.6.1
En el campo a la derecha de Búsqueda, Ud. podrá ingresar parte del título del contenido a buscar, luego dando clic sobre el botón ‘Buscar’ por título se realizará la misma, quedando en la pantalla todos aquellos contenidos que cumplan esa condición.
Si hace clic en el botón Avanzado entonces aparecen las siguientes opciones de búsqueda:
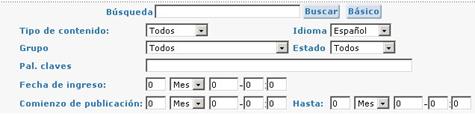
Figura 5.6.2
Donde:
· Tipo de contenido: permite filtrar los contenidos según el tipo del contenido en el cual se basaron para crearlos
· Grupos: permite filtrar según el grupo que ingresó el contenido (grupos gestores de contenido)
· Idioma: permite filtrar según el idioma del contenido
· Estado: permite filtrar según el estado del contenido (Autorizado, Rechazado, Bloqueado, En proceso)
· Pal. Claves: permite filtrar por palabra clave asociadas a los contenidos
· Fecha de ingreso: permite filtrar aquellos contenidos que tengan una fecha de ingreso mayor o igual a la especificada.
· Comienzo de publicación y Hasta: permite establecer el período de publicación del contenido y filtrar todos aquellos que están dentro de ese período.
Los contenidos que se pueden modificar desde esta pantalla son todos aquellos que no están participando del proceso de workflow, es decir que, si un contenido está siendo modificado desde el workflow, entonces no aparecerá en la lista.
Los contenidos pueden tener los siguientes estados:
·
Autorizado ![]() : El contenido está autorizado y puede ser visto desde el sitio en
producción.
: El contenido está autorizado y puede ser visto desde el sitio en
producción.
·
Rechazado![]() : El contenido se encuentra rechazado y no puede ser visto desde el
sitio en producción.
: El contenido se encuentra rechazado y no puede ser visto desde el
sitio en producción.
·
En proceso![]() : Los contenidos en este estado están esperando para ser autorizados
o rechazados. Se podrán asignar a un canal-página-sector y se verán en la vista
previa del sitio pero hasta que no estén Autorizados no podrán ser vistos desde
el sitio en producción.
: Los contenidos en este estado están esperando para ser autorizados
o rechazados. Se podrán asignar a un canal-página-sector y se verán en la vista
previa del sitio pero hasta que no estén Autorizados no podrán ser vistos desde
el sitio en producción.
Cuando un usuario toma un contenido para modificarlo, automáticamente queda bloqueado y ningún otro usuario podrá tomar este contenido hasta que el mismo no sea liberado. Cuando el usuario presiona el botón ‘Confirmar’ o ‘Cerrar’ está desbloqueando el contenido, mientras no tome alguna de estas dos acciones, el contenido permanecerá bloqueado.
Para identificar los contenidos bloqueados se manejan los siguientes estados:
·
Bloqueado – Autorizado ![]()
·
Bloqueado – Rechazado ![]()
·
Bloqueado – En proceso ![]()
Las acciones que se pueden realizar desde aquí son las siguientes:
·
Agregar ![]() :
esta acción se debe utilizar para agregar un nuevo
contenido.
:
esta acción se debe utilizar para agregar un nuevo
contenido.
·
Desbloquear ![]()
![]()
![]() : permite desbloquear un contenido
que se encuentre bloqueado por otro usuario, y si confirma esta acción, se
perderán los cambios que estaba realizando el usuario que había tomado el
contenido para modificarlo. Al pasar el mouse sobre la imagen, proporciona la
fecha y hora desde que está bloqueado y el nombre del usuario que bloqueó el
contenido.
: permite desbloquear un contenido
que se encuentre bloqueado por otro usuario, y si confirma esta acción, se
perderán los cambios que estaba realizando el usuario que había tomado el
contenido para modificarlo. Al pasar el mouse sobre la imagen, proporciona la
fecha y hora desde que está bloqueado y el nombre del usuario que bloqueó el
contenido.
·
Modificar ![]() : permite actualizar los datos del contenido.
Los datos a modificar se describen en Crear un nuevo
contenido
: permite actualizar los datos del contenido.
Los datos a modificar se describen en Crear un nuevo
contenido
·
Borrar ![]() :
permite eliminar el contenido y quitarlo de todas las páginas donde está
publicado.
:
permite eliminar el contenido y quitarlo de todas las páginas donde está
publicado.
·
Publicación ![]() :
permite seleccionar las páginas donde será publicado el contenido y cambiar el
estado para que el mismo quede autorizado y en línea. Ver publicar contenido.
:
permite seleccionar las páginas donde será publicado el contenido y cambiar el
estado para que el mismo quede autorizado y en línea. Ver publicar contenido.
·
Traducción ![]() : en caso de que el contenido tenga traducción, se habilita esta
opción que permite ingresar la traducción del contenido. Ver traducir el contenido
: en caso de que el contenido tenga traducción, se habilita esta
opción que permite ingresar la traducción del contenido. Ver traducir el contenido
·
Versiones ![]() : si el contenido tiene manejo de versiones automático u opcional y
existen versiones anteriores, se habilita esta opción que permite que el
usuario recupere una versión anterior. Ver Recuperar
Versiones.
: si el contenido tiene manejo de versiones automático u opcional y
existen versiones anteriores, se habilita esta opción que permite que el
usuario recupere una versión anterior. Ver Recuperar
Versiones.
Crear / Modificar un contenido
Crear
Contenido
Para crear un nuevo
contenido se debe hacer clic en el botón ![]() ,
y se presentará la siguiente pantalla:
,
y se presentará la siguiente pantalla:
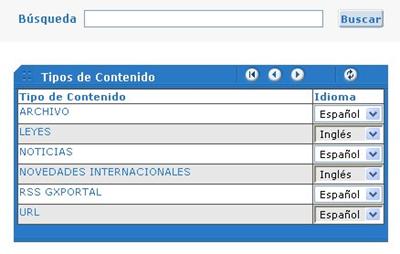
Figura 5.6.3
Aquí debe seleccionar el tipo de contenido e idioma en que se ingresará el contenido. Para eso en la columna “Idioma” deberá seleccionar el idioma para el tipo de contenido correspondiente, y al hacer clic en el “Tipo de Contenido” según corresponda quedarán seleccionados, y se presentará la siguiente pantalla:
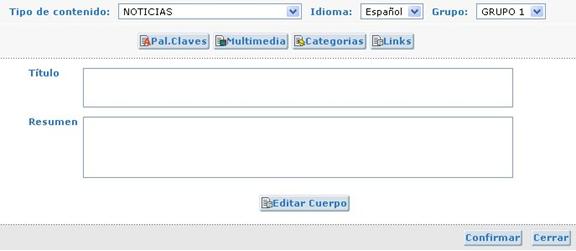
Figura 5.6.4
Aquí se presentarán el tipo de contenido e idioma seleccionados en la pantalla anterior, y dependiendo del tipo de contenido aparecerá o no la opción de editar el resumen y el cuerpo del contenido. Tanto el tipo de contenido como el idioma podrán ser cambiados, y si cambia el tipo de contenido podrán aparecer o desaparecer los campos para editar el resumen y el cuerpo del contenido. Luego se debe seleccionar el grupo para el cual se está ingresando el contenido.
Una vez finalizada la edición del contenido, se debe presionar el botón ‘Confirmar’ para pasar al siguiente paso de Publicación. Si se presiona el botón ‘Cerrar’ se cancela la creación del contenido.
Las restantes funcionalidades de esta pantalla se describen en la siguiente sección Modificar Contenido.
Modificar
Contenido
Para modificar un
contenido se debe hacer clic en el botón![]() .
Al hacer clic aparecerá la siguiente pantalla:
.
Al hacer clic aparecerá la siguiente pantalla:
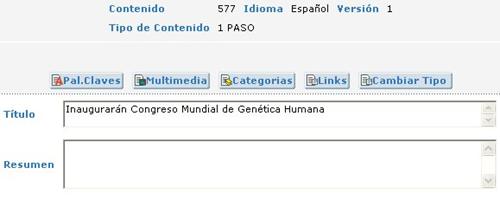
Figura 5.6.5
En la parte superior se muestra el código interno del contenido, el idioma de entrada del contenido, la versión y el tipo de contenido.
Si el cuerpo del
contenido es de tipo Texto (ver Tipo de Contenido), éste puede ser editado
haciendo clic en el botón ‘Editar Cuerpo’. Para obtener una descripción
detallada del editor de contenidos ver el Apéndice 1.
Si el cuerpo del contenido es de tipo Archivo (ver Tipo de Contenido), la interfaz varía levemente y, en lugar del botón ‘Editar Cuerpo’, se visualizan los siguientes botones:
La primera vez que se ingresa un archivo como Cuerpo del Contenido,
aparecerá solamente el botón ‘Subir’. Al presionar este botón se mostrará el siguiente
diálogo que permite seleccionar el archivo a cargar como cuerpo del contenido.
Para seleccionar el archivo debe presionarse el botón ’Browse’. Alternativamente, puede ingresarse la ruta completa del archivo en el campo ‘Seleccionar un archivo’. Al presionar el botón ‘Confirmar’ el archivo es transferido al servidor web.
Para que se realice correctamente la transferencia es necesario tener presente las siguientes consideraciones:
· Se debe configurar la ruta donde se almacenan los archivos temporales. Esto se realiza con el usuario GXPADMIN desde Administración de GXportal -> Parámetros del Sistema, en el parámetro Ruta para subir archivos temporales. Para obtener mas detalle, haga clic aquí. También se debe configurar el archivo web.config tal como se explica aquí.
· El tamaño máximo de archivo que se puede transferir por defecto es 4096 KB. Para obtener información de cómo cambiar el tamaño permitido, haga clic aquí.
·
En el directorio que se defina como temporal el usuario que ejecuta las
aplicaciones ASP.NET (el predeterminado es ASPNET) debe tener permisos de
escritura y lectura.
Si se quiere consultar o modificar el archivo del cuerpo del contenido, se presiona el botón ‘Descargar’ y se presentará un diálogo que permitirá Abrir o Guardar el Archivo.
Si se modificó el archivo del cuerpo del contenido y se desea ingresarlo con sus modificaciones como cuerpo del contenido o se desea definir un nuevo archivo como cuerpo del contenido, deberá presionar el botón ‘Subir’.
Nota: El cuerpo del contenido solamente podrá tener un archivo. Si ya se tiene asignado un archivo como cuerpo del contenido, y se selecciona otro, éste último quedará únicamente como cuerpo de contenido.
Si el cuerpo del contenido es de tipo Link (ver Tipo de Contenido), la interfaz varía levemente y, en lugar del botón ‘Editar Cuerpo’, se visualizan los siguientes botones:

Figura 5.6.8
El cuerpo del contenido podrá ser un Link a una página de GXportal (Interno o de Catálogo) o a una página externa de GXportal. Si es un link “Interno” deberá seleccionar el canal y página correspondiente, si es un link “de Catálogo” deberá seleccionar el catálogo correspondiente, si es un link “Externo” deberá ingresar la URL que corresponda y podrá no definir ningún link seleccionando “Sin link”.
Si al momento de
presionar el botón ![]() el contenido tuviera una versión temporal
(esto sucedería si estuvo trabajando con el contenido y no presionó el botón
‘Cerrar’ ni ‘Confirmar’), se le presentará el diálogo que se muestra a
continuación:
el contenido tuviera una versión temporal
(esto sucedería si estuvo trabajando con el contenido y no presionó el botón
‘Cerrar’ ni ‘Confirmar’), se le presentará el diálogo que se muestra a
continuación:
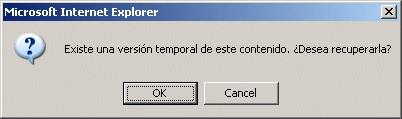
Figura 5.6.9
Si presiona el botón ’OK’ se recuperará la versión temporal. Si presiona el botón ’Cancel’ se mostrará el contenido original.
Los botones ubicados en la parte superior de la pantalla mostrada en la Figura 5.6.5 permiten realizar las siguientes tareas:
· Asociar imágenes, audio o video
· Cambiar el Tipo de Contenido
Adicionalmente, cada vez que se presionan estos botones, se graba una versión temporal del contenido, que es la que luego se recupera si se cierra la ventana sin presionar los botones ’Confirmar’ o ‘Cerrar’.
En las siguientes secciones se describe la funcionalidad de los botones ‘Palabras Claves’, ‘Multimedia’, ‘Categorías’, ‘Links’ y ‘Cambiar Tipo’.
Palabras claves
Cuando hace clic sobre el botón ‘Pal. Claves’ en la pantalla que se muestra en la Figura 5.6.3 se accede a la siguiente pantalla:
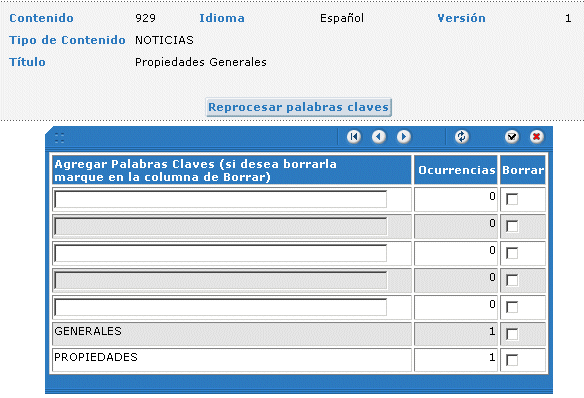
Figura 5.6.10
Desde esta pantalla usted puede:
· Reprocesar las palabras claves con el botón ’Reprocesar palabras claves’
· Ingresar manualmente las palabras claves que considera necesarias.
· Eliminar palabras claves innecesarias.
En la columna de ’Ocurrencias’ se muestra la cantidad de veces que aparece la palabra en el texto del contenido.
Para eliminar
palabras claves debe seleccionar las palabras que desea borrar marcando la
columna ‘Borrar’ a la derecha de cada palabra y luego presionar el botón![]() .
Si desea borrar todas las palabras claves, presione el botón
.
Si desea borrar todas las palabras claves, presione el botón ![]() para seleccionar todas las palabras y luego
presione el botón
para seleccionar todas las palabras y luego
presione el botón ![]() para borrarlas.
para borrarlas.
Nota: Al presionar el botón ’Reprocesar palabras claves’ se calculan automáticamente las Palabras Claves dependiendo de la configuración del Tipo de Contenido. Esta configuración indica qué componentes básicos serán tenidos en cuenta para extraer las palabras (Cuerpo, Resumen).
Asociar
imágenes, audio o video
Cuando hace clic sobre el botón ‘Multimedia’ en la pantalla que se muestra en la Figura 5.6.3 se accede a la siguiente pantalla.
Nota: Si en la configuración del Tipo de Contenido no se definió que se le pueden asociar Imágenes, Videos y/o Audio, este botón no estará disponible.
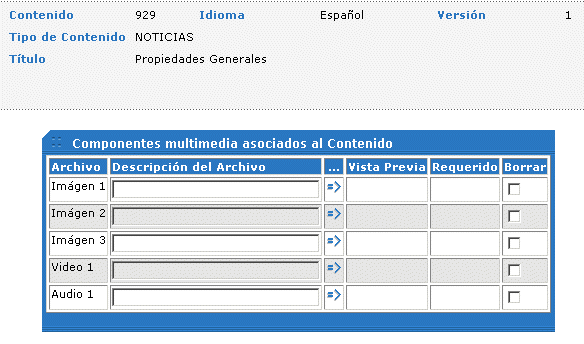
Figura 5.6.11
En esta pantalla aparece la cantidad de archivos multimedia que se haya configurado en el tipo de contenido. En este caso se está solicitando que se seleccionen dos imágenes, un video y un audio.
En la columna Vista Previa se habilita un botón cuando se selecciona un archivo, de forma de poder hacer una vista previa del archivo seleccionado. Para borrar una imagen se debe marcar en la columna ‘Borrar’ y luego presionar el botón ‘Confirmar’.
El proceso para
seleccionar una imagen, audio o video es el mismo. En este caso describiremos
como asociar una imagen. Primero se debe hacer clic en el botón ![]() entonces aparecerá la siguiente
pantalla:
entonces aparecerá la siguiente
pantalla:
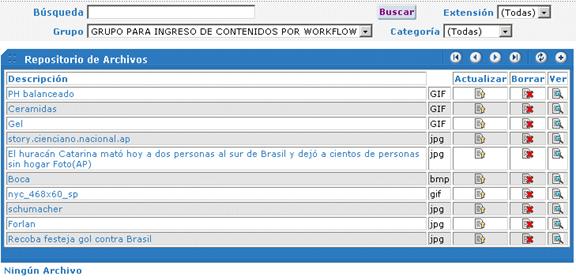
Figura 5.6.12
Para seleccionar una imagen cuenta con los siguientes criterios de búsqueda:
· Buscar por nombre, ingresando parte del nombre de la imagen a la derecha del campo ‘Búsqueda’
· Buscar por extensión
· Buscar por grupo
· Buscar por categoría
Al encontrar la imagen que desea, puede seleccionarla haciendo clic sobre la descripción de la misma.
Además desde aquí se pueden realizar las siguientes acciones:
·
Agregar ![]() :
esta opción permite agregar una nueva imagen al repositorio de imágenes de
contenido.
:
esta opción permite agregar una nueva imagen al repositorio de imágenes de
contenido.
·
Actualizar ![]() : permite modificar
datos de la imagen así como también subirla nuevamente al servidor donde se
guardan las imágenes.
: permite modificar
datos de la imagen así como también subirla nuevamente al servidor donde se
guardan las imágenes.
·
Borrar ![]() :
permite borrar una imagen siempre y cuando no se esté
usando en ningún contenido.
:
permite borrar una imagen siempre y cuando no se esté
usando en ningún contenido.
·
Ver ![]() : permite ver la imagen, que se despliega debajo de la lista de
imágenes.
: permite ver la imagen, que se despliega debajo de la lista de
imágenes.
Agregar una nueva imagen
Cuando se dispone a agregar una nueva imagen los datos solicitados son los siguientes:
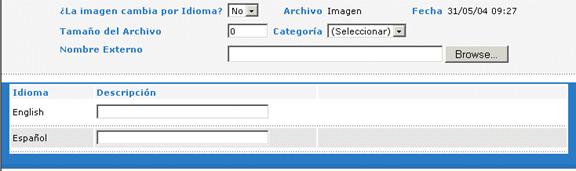
Figura 5.6.13
· ¿La imagen cambia por Idioma?: en caso de indicar que sí entonces el botón “Browse...” aparece habilitado por cada idioma de manera de seleccionar la imagen por cada idioma que el portal maneje.
· Tamaño de la imagen: indica el tamaño del archivo
· Categoría: permite clasificar la imagen por categoría
· Nombre externo: aquí se debe indicar la ruta completa al archivo. Para seleccionar una imagen se puede hacer clic en el botón “Browse...” y entonces aparece la siguiente pantalla que permite seleccionar un archivo.

Figura 5.6.14
· Luego por idioma se solicita:
o
Descripción: descripción para luego ubicar esta imagen
Cuando confirma aparece la siguiente pantalla indicando que la imagen se está transfiriendo al servidor. Luego de que esto termina se puede cerrar la pantalla para seleccionar la nueva imagen.
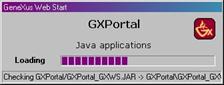
Figura 5.6.15
Actualizar una imagen
Para modificar una imagen los datos son los mismos que se mostraron anteriormente. Se muestra una vista previa de la imagen y además se cuenta con la posibilidad de indicar si se quiere subir nuevamente la imagen al servidor, sino se marca esta opción entonces se modificaran los datos pero la imagen no se vuelve a subir.
Clasificar
el contenido
Para clasificar el contenido por categorías y valores, se deberá hacer clic en el botón ‘Categorías’ del contenido a clasificar, y se presenta la siguiente pantalla donde puede seleccionar las categorías que quiere asociarle al contenido.
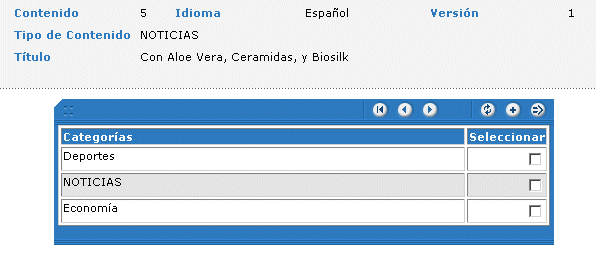
Figura 5.6.16
Se puede seleccionar
una categoría que ya exista con el botón ![]() y entonces aparece la siguiente
pantalla donde al dar clic en la categoría hace que esta quede asociada al
contenido. Si desea agregar una categoría que no existe entonces puede hacer
clic en el botón
y entonces aparece la siguiente
pantalla donde al dar clic en la categoría hace que esta quede asociada al
contenido. Si desea agregar una categoría que no existe entonces puede hacer
clic en el botón![]() .
.
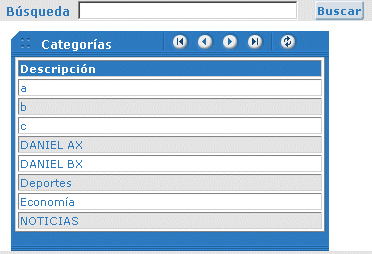
Figura 5.6.17
Luego de confirmar en la pantalla que muestra la Figura 5.6.16 entonces aparece la siguiente pantalla donde se tiene que seleccionar por cada categoría el valor con el cual se clasificará el contenido.
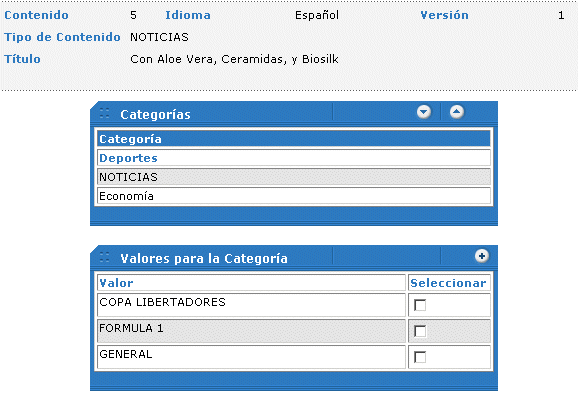
Figura 5.6.18
Si se tiene más de
una categoría en la primera lista entonces con los botones ![]() y
y ![]() se puede cambiar de categoría seleccionada y
entonces la lista de valores cambia según la categoría seleccionada. En caso de
que no exista el valor deseado para la categoría se puede agregar uno nuevo
haciendo clic en el botón
se puede cambiar de categoría seleccionada y
entonces la lista de valores cambia según la categoría seleccionada. En caso de
que no exista el valor deseado para la categoría se puede agregar uno nuevo
haciendo clic en el botón![]() .
.
Relacionar
contenidos
Si se configuró en el tipo de contenido que los contenidos se relacionen automáticamente por categoría o por categoría y valor, entonces en esta pantalla aparecen todos los contenidos relacionados automáticamente. También se cuenta con la posibilidad de relacionarlos manualmente.
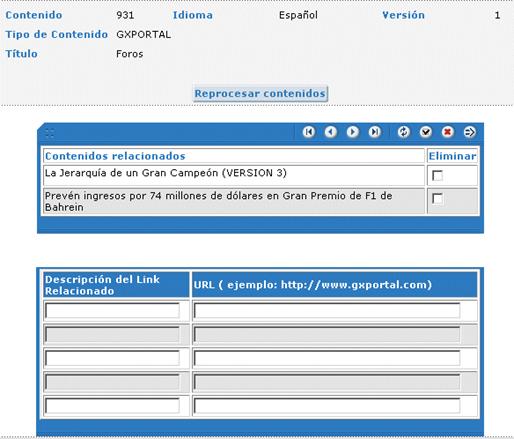
Figura 5.6.19
Las acciones que puede realizar desde aquí son:
·
Reprocesar
contenidos: vuelve a calcular en base a todos los
contenidos nuevos que hayan hasta el momento la relación de este contenido con
otros del mismo tipo.
·
Relacionar otros contenidos: puede relacionar otros contenidos que traten de otros temas.
·
Eliminar la
relación: para esto debe marcar en la columna
‘Eliminar’ los que desea sacar y luego hacer clic en el botón![]() .
Si desea seleccionar todos entonces puede hacer clic en el botón
.
Si desea seleccionar todos entonces puede hacer clic en el botón![]() .
.
·
Agregar links
relacionados: en la lista inferior puede ingresar
hipervínculos a otras páginas o recursos externos.
Relacionar otro contenido
Al hacer clic en el
botón ![]() aparece la siguiente pantalla donde puede
buscar sobre la base de contenidos.
aparece la siguiente pantalla donde puede
buscar sobre la base de contenidos.
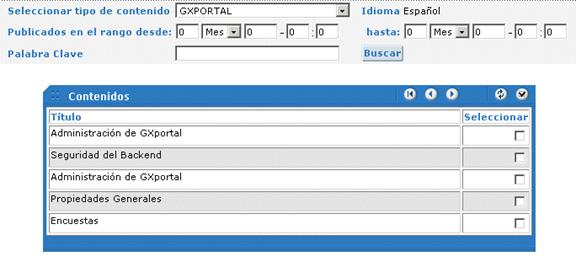
Figura 5.6.20
Los criterios de búsqueda son:
· Por tipo de contenido
· Por idioma
· Por período de publicación del contenido
· Por palabra clave
Luego que aparece el
contenido tiene que seleccionarlo en la columna ‘Seleccionar’ y presionar el
botón ‘Confirmar’. Si se quieren seleccionar todos se puede hacer clic en el
botón![]() .
.
Cambiar
Tipo de Contenido
Cuando se está modificando un contenido se cuenta con la opción de cambiarle el tipo de contenido que se había seleccionado anteriormente en el momento de crearlo.
Al presionar el botón ‘Cambiar Tipo’ se presenta una pantalla donde se listan todos los tipos de contenidos definidos y donde se puede realizar una búsqueda por el nombre del tipo de contenido. Al presionar sobre el nombre del Tipo de Contenido por el cual se quiere cambiar entonces aparece un mensaje de confirmación y en ese momento se realiza efectivamente el cambio de Tipo.
Publicar
el contenido
Luego de ingresar los datos de un nuevo contenido, al presionar el botón ‘Confirmar’ aparece la siguiente pantalla en la cual se debe indicar donde se publicará el contenido.
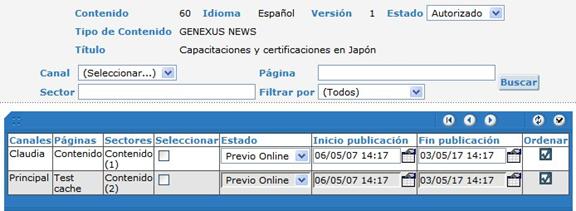
Figura 5.6.21
También es posible acceder a esta pantalla haciendo clic en la columna ‘Publicar’ de Trabajar con Contenido (Figura 5.6.1).
En esta pantalla se listan todos los sectores por página y canal donde se puede publicar contenido del tipo de contenido seleccionado para el ingreso. Para publicar el contenido se debe seleccionar el Canal-Página-Sector marcando en la columna ’Seleccionar’ y seleccionando el estado ’En línea’. Además se debe seleccionar el estado que está en la parte superior con el valor ‘Autorizado’, para que el contenido quede publicado.
La fecha de inicio y fin de publicación permite establecer el período de tiempo durante el cual se publicará el contenido estableciendo fechas y horas para esto.
Adicionalmente, es posible filtrar por canal, página, sector y/o por los contenidos según estén seleccionados o no.
Desde el botón ![]() se accede a la siguiente pantalla donde
se muestran todos los contenidos publicados en el sector.
se accede a la siguiente pantalla donde
se muestran todos los contenidos publicados en el sector.
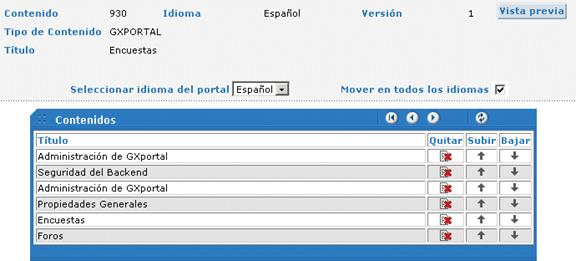
Figura 5.6.22
Desde aquí se puede obtener una vista previa de la página para ver como quedaría el contenido en la misma presionando el botón ‘Vista Previa’. También se permite ordenar el contenido dentro del sector con respecto a otros que ya están publicados con los botones ‘Subir’ y ‘Bajar’. El contenido puede ordenarse para un solo idioma o para todos los idiomas. Para ordenar el contenido en el sector para un solo idioma se debe desmarcar la opción ’Mover en todos los idiomas’, seleccionar el idioma en la opción ’Seleccionar idioma del portal’ y mover el contenido. Para ordenar el contenido en el sector en todos los idiomas se debe marcar la opción “’Mover en todos los idiomas’ y mover el contenido.
Desde esta pantalla también es posible quitar contenidos del sector presionando el botón ‘Quitar’.
Traducir el contenido
Cuando se ingresa a la opción para traducir el contenido se presenta la pantalla siguiente.
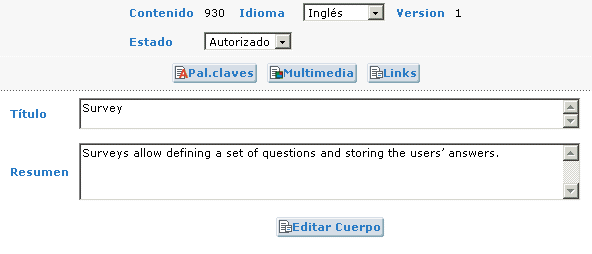
Figura 5.6.23
Debe seleccionar el Idioma al cual va a traducir. Si el contenido nunca fue traducido, al ingresar a esta pantalla se inicializará el contenido a partir del contenido en su idioma de entrada. Desde esta pantalla es posible modificar el título, resumen y cuerpo del contenido, así como las palabras clave, la descripción de los componentes multimedia y los links.
Al terminar la traducción debe configurar el estado de la misma. El manejo de estados es idéntico al del contenido en el idioma de entrada, por lo que para que la traducción sea visible en producción debe estar Autorizada.
Recuperar Versiones
Para aquellos contenidos cuyo tipo de
contenido indique que la administración de versiones sea Automática u Opcional
(ver Tipo de Contenido) y tengan más
de una versión, se les habilita el botón ![]() para que sea posible recuperar versiones
anteriores.
para que sea posible recuperar versiones
anteriores.
Al presionar este botón se muestra la siguiente pantalla:
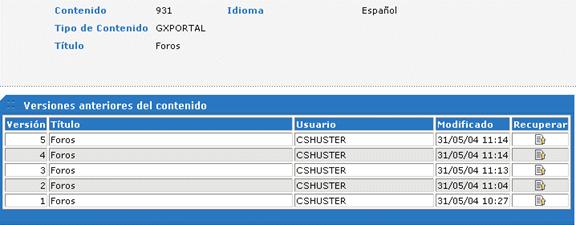
Figura 5.6.24
En la parte superior se muestra el código interno, idioma, tipo y título del contenido. Debajo se muestran las versiones del contenido ordenadas de forma descendente con la fecha y hora de modificación.
Para recuperar una versión en particular,
presione el botón![]() .
Al presionarlo, se abrirá la pantalla de actualización de contenido para la
versión recuperada. Desde allí será posible modificar el contenido (ver Modificar Contenido).
.
Al presionarlo, se abrirá la pantalla de actualización de contenido para la
versión recuperada. Desde allí será posible modificar el contenido (ver Modificar Contenido).
Finalizada la modificación, al presionar el botón ’Confirmar’ se generará una nueva versión del contenido, por lo que el contenido recuperado será salvado con el número más alto de versión, manteniéndose intacta la versión recuperada.
