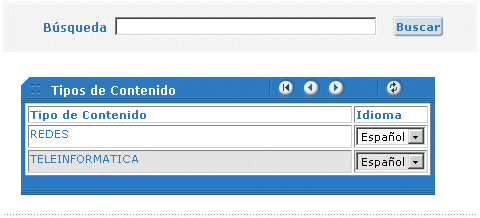Ingreso de contenido en un paso
La tarea de ingreso de contenido puede ser realizada por un usuario cuyo rol sea Autor o Digitador.
Una nueva tarea se creará desde la Bandeja de Entrada.
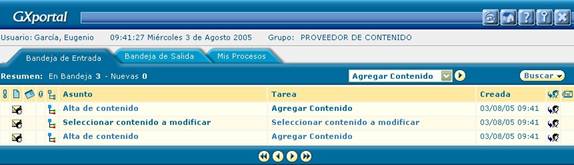
Figura 5.9.1
Para ello, en el combo que dice Nueva
Tarea se seleccionará Agregar Contenido o Modificar Contenido
según lo que se desee realizar, y presionando el botón ![]() se agregará a la lista de tareas de la
Bandeja de Entrada.
se agregará a la lista de tareas de la
Bandeja de Entrada.
Las acciones que se pueden realizar sobre una Nueva Tarea son:
o Ejecutar: permite ingresar contenido. Para ejecutar la tarea haga clic sobre el Asunto o nombre de la Tarea.
o
Delegar: se delega la tarea a otro usuario que también participa del
Workflow para que este complete dicha tarea. Para delegar una tarea haga clic
sobre el botón ![]()
Una vez que se ejecutó una Tarea se pueden realizar las siguientes acciones:
o Ejecutar: permite que el usuario modifique el contenido
o
Enviar: la tarea avanza en el workflow, va al siguiente paso. Para esto
presione el botón![]() .
.
En este caso al crear una nueva tarea de ingreso de contenido la primera pantalla que aparece al ejecutar esta tarea es la siguiente.
En esta pantalla se muestran todos los tipos de contenido que tiene habilitados el usuario para trabajar. Acá se debe seleccionar el idioma con el cual se quiere ingresar el contenido y luego se debe hacer clic sobre el nombre del tipo de contenido para pasar a la siguiente pantalla.
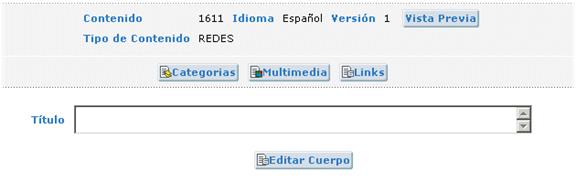
Figura 5.9.3
Desde acá se pueden realizar las siguientes acciones:
·
Vista previa: esta opción le permite seleccionar la página para ver como quedaría
el contenido publicado en la misma
·
Categorías: permite clasificar el contenido en categorías. Para ver más detalles
de cómo hacer esto haga clic aquí.
·
Multimedia: permite asociar archivos multimedia al contenido. Para ver más
detalles de cómo hacer esto haga clic aquí.
·
Links: permite administrar las palabras claves y links externos del
contenido. Para ver más detalles de cómo hacer esto haga clic aquí.
·
Título: debe indicar el título del contenido.
·
Resumen: debe indicar el resumen del contenido. Esta opción aparece solamente
si el Tipo de Contenido tiene el Resumen definido como Componente Básico.
·
Editar cuerpo o Descargar y
Subir: Esta opción aparece solamente si el Tipo de
Contenido tiene Cuerpo definido como Componente Básico. Si el cuerpo del
contenido es de tipo Texto (ver Tipo de Contenido),
éste puede ser editado haciendo clic en el botón ‘Editar Cuerpo’. Para la edición
del cuerpo de un contenido se cuenta con un editor de texto que se describe en
el Apéndice 1. Si el
cuerpo del contenido es de tipo Archivo (ver Tipo
de Contenido), la interfaz varía levemente y, en lugar del botón ‘Editar
Cuerpo’, se visualizan los botones ‘Descargar’ y ‘Subir’. Para obtener
información más detallada sobre el caso que el cuerpo del contenido sea de tipo
Archivo, haga clic aquí.
·
Anterior: este botón le permite volver al primer paso para cambiar el tipo de
contenido o idioma con el cual está ingresando el contenido.
Luego de confirmar el ingreso del contenido se pasa a la pantalla con las opciones para la publicación del mismo:
·
Publicación: permite seleccionar en que páginas se publicará el contenido. Para
ver más detalles de cómo hacer esto haga clic aquí.
Vista previa
Cuando se presiona el botón de ‘Vista Previa' se accede a la siguiente pantalla donde se presentan todas las opciones posibles donde se puede publicar el contenido que se está ingresando y permite ver por cada una como quedaría publicado el contenido.
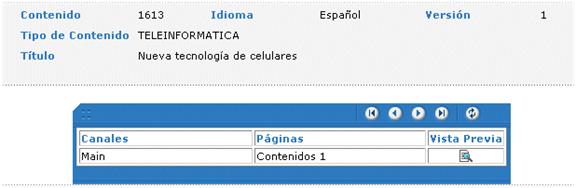
Figura 5.9.4
Luego de confirmar estos datos y dar Siguiente desde la bandeja de entrada se termina el proceso de ingreso dependiendo de si existe o no, control de edición, control de publicación o traducción.
Ingreso de contenido en cuatro pasos
El contenido se ingresará en un solo paso o en cuatro pasos según la definición del Tipo de Contenido.
Paso 1: Ingreso del texto
Al igual que en el caso del ingreso en un paso lo primero que se solicita al ejecutar la tarea de ingreso de contenido es el tipo de contenido e idioma de ingreso del contenido como lo muestra la Figura 5.9.2.
Luego al confirmar la selección del tipo de contenido e idioma aparece la siguiente pantalla:
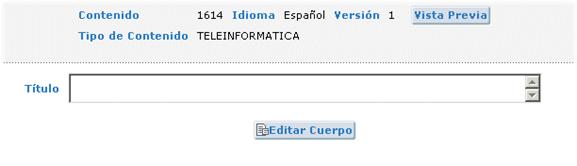
Figura 5.9.5
La diferencia con la pantalla de ingreso de contenido en un paso es que todos los botones que aparecían sobre el título no están pues esos datos se ingresaran en las tareas siguientes a esta. Los demás botones y campos se explicaron anteriormente en el Ingreso del contenido en un paso.
Al hacer clic en el botón ‘Siguiente’ se pasa a la pantalla que muestra las palabras claves calculadas y además permite ingresar links externos al contenido, si se configuró en el Tipo de Contenido
Luego de confirmar estos datos presionando el botón ‘Finalizar’ y desde la bandeja de entrada dar ‘Siguiente’ para finalizar esta tarea, se pasa al paso 2 del ingreso del contenido.
Paso 2: Ingreso de imágenes, audio y video
Para ejecutar esta tarea se debe ingresar al workflow con el rol Multimedia.
Desde esta tarea se permite asociar imágenes, audio o video según lo que se haya configurado en tipo de contenido. Para ver más detalles de cómo hacer esto haga clic aquí.
Paso 3: Clasificación del contenido
Para ejecutar esta tarea se debe ingresar al workflow con el rol Clasificador.
Desde esta tarea se clasifica el contenido en categorías. Para ver más detalles de cómo hacer esto haga clic aquí.
Paso 4: Publicar el contenido
Para ejecutar esta tarea se debe ingresar al workflow con el rol Publicador.
Desde esta tarea se seleccionan las páginas donde se publicará el contenido. Para ver más detalles de cómo hacer esto haga clic aquí.
Luego de terminar esta tarea y dar ‘Siguiente’ desde la bandeja de entrada se termina el proceso de ingreso dependiendo de si existe o no, control de edición, control de publicación o traducción.