GXportal | | | | How are native applications generated for iOS and Android from your site? |
Once your site is designed and published for mobile devices in their Web version, you can request the generation of native applications both for iOS and for Android.
Note: We suggest that you generate in Android first with the option of downloading the APK file so that it can be tested in your devices.
In order to do this, after positioning yourself on the Mobile node of the Sitemap tree, the following screen is displayed:
From here you can generate the application assembly request. In the case of Android, we will give you the option of downloading the APK file so that you can test the application yourself in your devices and if you want you can also upload the application generated with your own account to Google Play. In both cases, you have the option of requesting that, apart from generating the application, our support device performs all the tasks to publish the application in the corresponding stores.
Generating for iOS
By pressing the Generate button for the iOS platform, the following screen will be displayed:
All this data, except for those marked as optional, are necessary in order to be able to upload the application of the site generated for iOS to the Apple Store.
-
Application name: It is the name of your application as you wish it to be displayed in the App Store. In this field you can use a maximum of 255 bytes.
-
Description: It is the description of your application available in the App Store. In this field you can use a maximum of 4,000 characters.
-
What's new in this version?: The details of the new elements in the application version, new functionalities, enhancements in the interface, error corrections, etc.
-
High resolution icon: Large version of the application icon to be used in the App Store.
-
It must be at least 72 DPI
-
1024 x 1024 pixels
-
.jpeg, .jpg, .tif, .tiff, or .png types
-
Without rounded borders
-
Category: LThe category that best describes the application to be published. See categories
-
Version: Number of the application version. (For example: 1.0 or 1.0.1 or 1.1).
-
Keywords: Keywords for the search engine of the App Store.
-
Supporting URL: URL that supports the application. It will be visible for all the clients in the App Store.
-
Marketing URL: URL with information about the application, if it is defined it will be visible for all the clients in the App Store.
-
Privacy policy URL: URL that directs to the privacy policy of your company.
Once you confirm this information, the assembly process of the application is initiated and our support team will receive an email with this request. Once the application is tested and its contents validated, we will upload it to the Apple Store using our developers' account, and we will send you a notification email once it goes public.
While the application is being generated when accessing the Generate option for Android, the following screen will be displayed:
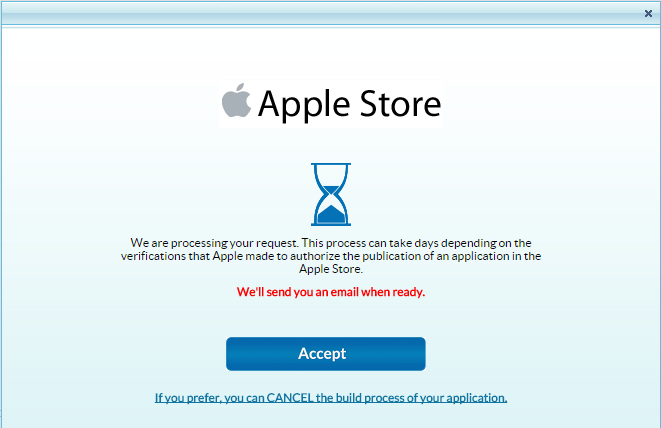
From here, you can cancel de assembly process in case you want to reset it due to changes that may affect the design of the application. At the end of the generation and publication of the application process in the Apple Store, you will receive an email notifying this and also, when entering the Generate option for iOS, the following screen, from which you can generate the application again if you need to update the design, will be displayed.
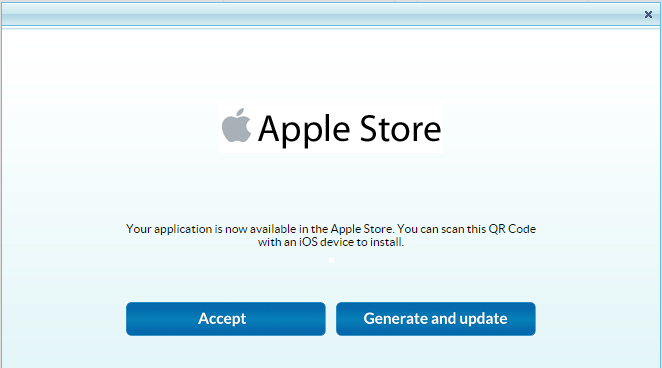
Generating for Android
In case of generating for Android, when pressing the Generate button, the following screen is displayed:
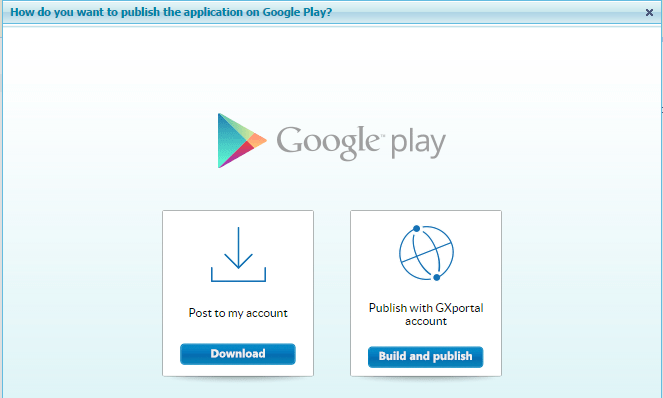
Downloading the application for Android
If you wish to generate the application and then download the APK file to upload yourself with your own developer account in Google Play, then press the Download button. This will initiate the assembly process of the application and once it is finished, we will send an email with the compiled file of the application.
While the application is being generated, this message will pop up:
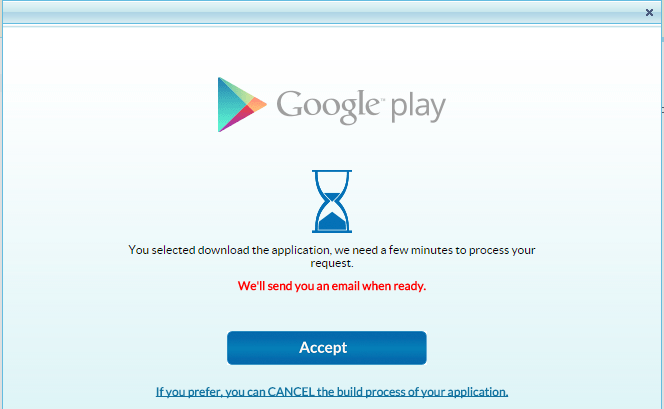
From here you have the option of Cancelling the assembly request. Once this process ends, you will receive an email indicating that the application is available for download. When entering the Generate option for Android, the following screen will be displayed with the link to download. If you wish to regenerate the application again, you must press the "Generate and update" button, and this will initiate the process again.
Another option is to use your smartphone to scan the OR code presented in this screen; this way, you can download directly to the device to perform the tests.
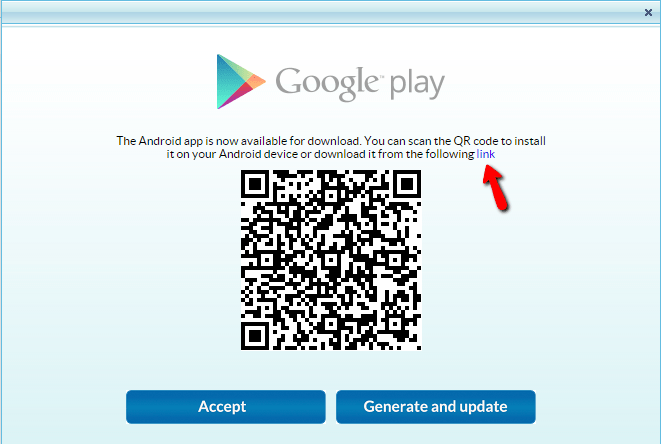
Generate and publish option for Android
In case of selecting the "Generate and publish" option, the application assembly process for Android will be initiated and we will upload the application with our account in Google Play. In this case, the following screen will be displayed to request the necessary data to upload the application to Google Play.
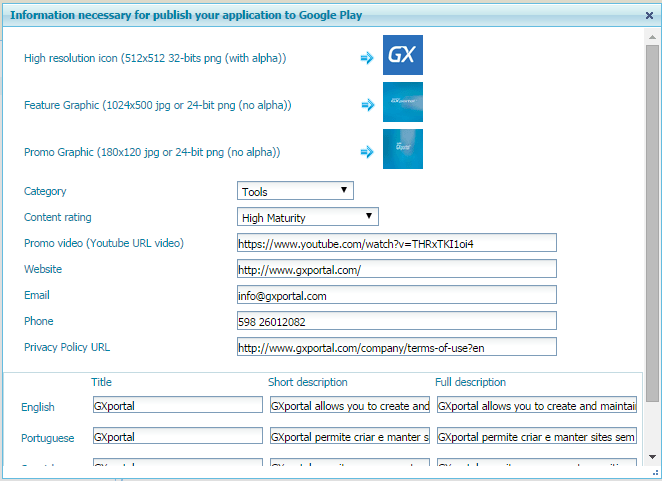
-
Title: It is the name of your application as you wish it to be displayed in Google Play. You can add a title per language.
-
Brief descripción: It is the first text users will see when consulting the entry of your application in the Play Store. When touching this text in the Play Store application, the complete description will open. In this field you can use a maximum of 80 characters.
-
Complete descripción: It is the description of your application available in Google Play. It uses the translation function to translate the description into other languages. In this field you can use a maximum of 4,000 characters.
-
High resolution icon: This icon is used in different Google Play locations.
-
32 bit PNG file (alpha)
-
Size: 512 x 512 pixels
-
Largest size of file: 1024 KB
-
Featured image: This image appears in the upper part of the Play Store homepage in the Play Store application. If you have provided a promotional video, the play button will appear on the functions graphic to enable users to play it.
-
24 bit JPEG or PNG file (not alpha)
-
Size: 1024 x 500 pixels
-
Promotional image: This image is used for promotions in earlier versions of Android OS (earlier than version 4.0). This image is not required to save and publish your Play Store entry.
-
24 bit JPEG or PNG file (not alpha)
-
Size: 180 x 120 pixels
-
Category: You must select one category for the application. Ver categorías
-
Contents classification
-
Promotional video: The promotional video appears in the first position of the graphic resources of the Google Play Store web version.
-
Videos must be short (30 seconds to two minutes long) and firstly focus in the most attractive functions.
-
Web site: URL with information on the application.
-
Email
-
Telephone
-
Privacy policy URL: URL to the privacy policy of your company.
While the application is being generated when accessing the Generate option for Android, the following screen will be displayed:
From here, you can cancel de assembly process in case you want to reset it due to changes that may affect the design of the application. At the end of the generation and publication of the application process in Google Play, you will receive an email notifying this and also, when entering the Generate option for Android, the following screen, from which you can generate the application again if you need to update the design, will be displayed.
|
| | | | | | | | |
| |
|
How are native applications generated for iOS and Android from your site?Message sentRequired data is missingContent successfully addedsends this Article.sends this message:http://www.gxportal.com/https://www.gxportal.com/en/sitebuilder/community/wiki-old/how-are-native-applications-generated-for-ios-and-android-from-your-site/auto/2/25 |
|