Autorización de GXportal con GXProtection 2000
GXportal requiere de licencias para ser usado con toda su funcionalidad. La activación de claves está basada en un mecanismo de protección llamado ‘GXProtection 2000’.
GXportal usa protección por portal: esto significa que por cada portal que se quiera construir se debe contratar una licencia. Esta licencia permite definir un usuario para acceder al Backend de manera que pueda administrar el portal.
Además GXportal usa protección por usuarios adicionales con roles para acceder al Backend: es decir que si se quieren definir más usuarios con roles para la construcción ó mantenimiento del portal se deben contratar licencias adicionales, las cuales serán asignadas por el administrador de GXportal a cada portal.
IMPORTANTE: Independientemente de que usted sea un usuario nuevo de GXportal o no, deberá autorizar su producto GXportal.
Después de finalizada la instalación de GXportal deberá ejecutar el GXPORTAL License Manager para obtener los derechos para usar los productos.
Nota: Las licencias no se pierden al desinstalar el producto, las mismas permanecen activas en la máquina donde se autorizó. Puede ser útil, antes de remover el producto, respaldar el GXLmgr.exe para poder desinstalar, transferir, etc. las licencias luego.
Para autorizar GXportal se debe ejecutar el programa GENEXUS License Manager ubicado en el menú de programas de GXportal o el GxLMgr.exe que se encuentra en el directorio donde se instaló GXportal (por defecto es C:\Program Files\ArTech\GXportal\LicMgr)
Al ejecutarlo aparece el siguiente diálogo:
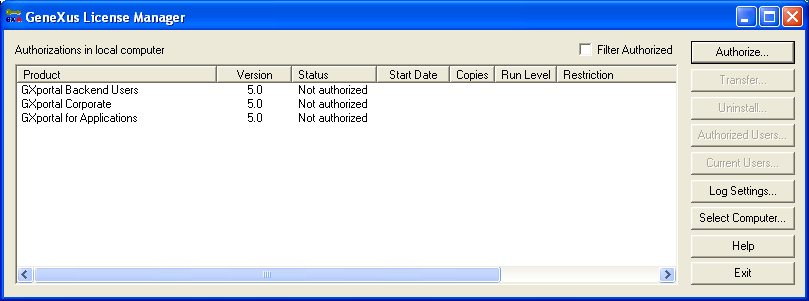
En la parte superior se indica el lugar de dónde se están tomando las licencias (esto se configura en Select Computer).
En el recuadro se despliegan todos los componentes que requieren autorización, correspondientes al producto desde donde se está ejecutando el License Manager. Para cada uno de los
componentes o productos GXportal se muestra el estado actual de la licencia. El mismo puede tener los siguientes valores:
En caso de estar autorizada se puede ver además la fecha de comienzo, cantidad de copias, nivel de ejecución y restricciones.
Authorize
Se pueden realizar tres tipos de autorizaciones:
-
Autorización completa (autorización inicial).
-
Aumentar el número de usuarios.
-
Cambiar restricciones (por ejemplo, extender fecha de expiración).
Para realizar cualquiera de éstas funciones se tienen que seguir los siguientes pasos:
1. Hay 3 formas de solicitar las claves. A continuación se detallan cada una de estas posibilidades y los pasos necesarios a realizar desde el asistente:
Opción 1. Solicitud por Web:
Paso 1. Presione Authorize.
Paso 2. Seleccione Request Licenses.
Paso 3. Seleccione Authorize by web.
Paso 4. Seleccione todos los productos a autorizar y presione Finish.
Paso 5. Aparecerá un formulario (en el web) para completar la solicitud.
Esta es la opción recomendada si dispone de una conexión a Internet.
Opción 2. Enviar archivo .gxa:
Paso 1. Presione Authorize.
Paso 2. Seleccione Request License.
Paso 3. Seleccione Generate Authorization File.
Paso 4. Selecciones todos los productos a autorizar y presione Finish.
Paso 5. Deberá enviar este archivo a su distribuidor local.
Opción 3. Obtener los site code en forma manual:
Paso 1. Presione Authorize.
Paso 2. Seleccione Enter License.
Paso 3. Seleccione Manual Authorization.
Paso 4. Por cada producto seleccionado se desplegara el Site Code del mismo.
2. Una vez recibidas las claves de activación, debe proceder con la activación de los productos. Para activar las claves hay tres opciones. Si recibe el archivo .gxa con las claves puede utilizar cualquiera de las dos primeras. En caso de recibir directamente los códigos (site keys) debe utilizar la 3er opción.
Opción 1. Activación automática.
Copie el archivo a un directorio de la máquina donde se solicitaron las claves y haga doble clic sobre el mismo desde esa máquina. Luego de un instante aparecerá una pantalla indicando el estado de la operación.
Opción 2. Activación desde el License Manager
Paso 1. Presione Authorize.
Paso 2. Seleccione Enter Licenses.
Paso 3. Seleccione Authorize from file.
Paso 4. Seleccione el archivo y presione Finish. Aparecerá una pantalla indicando el resultado de la operación.
Opción 3. Autorización Manual
Si en lugar de recibir el archivo .gxa con las claves ha recibido directamente los site Key:
Paso 1. Presione Authorize.
Paso 2. Seleccione Enter License.
Paso 3. Seleccione Manual Authorization.
Paso 4. Selección uno de los productos a autorizar, ingrese el Site Key y presione Confirm.
Repita la operación por cada producto a autorizar.
Nota: No es posible aumentar la cantidad de usuarios y cambiar restricciones al mismo tiempo (con un mismo Site Code).
Direct Transfer
Esta opción da la posibilidad de transferir una o varias licencias de un PC o de un servidor de protección a otro servidor ubicado en la misma red. El servidor destino tiene que ser un servidor de protección, o sea, tiene que tener el servicio ‘ProtSrvService’ instalado y levantado.
Pasos a realizar para la transferencia:
1. Conectarse a la máquina origen, esto es, mediante Select Computer conectarse al lugar donde está la licencia a transferir. Si la licencia a transferir esta en un PC, el Direct Transfer se debe realizar desde esa máquina. Si es un servidor, la transferencia se puede hacer tanto desde el servidor destino como del origen.
2. Presionar el botón Transfer en el License Manager, marcar la opción “Direct Transfer”, ingresar el nombre del servidor destino, cantidad de copias a transferir y finalmente presionar OK.
3. Si todo procede en forma normal se desplegará un mensaje indicándolo.
Remote Transfer
Este método es usado para transferir una o varias licencias entre dos máquinas cualesquiera. Puede ser entre dos servidores, entre dos PCs, entre un servidor y un PC o viceversa.
A continuación se muestran los 3 pasos a seguir para llevar a cabo este tipo de transferencia. Es importante realizarlos en el orden que se detallan.
1) Register Transfer
a. Ejecutar GXPORTAL License Manager en la máquina destino (donde se quiere instalar la licencia).
b. Seleccionar el producto y presionar Transfer.
c. A continuación se debe marcar la opción Register Transfer, ingresar el path y nombre del archivo (con extensión trf) solicitado por el diálogo, por ejemplo A:\develop.trf , y presionar OK. Vale aclarar que en un mismo directorio o disquete se pueden poner archivos de registro de varios productos, indicando para cada uno un nombre diferente.
2) Transfer Out
a. Ejecutar GXPORTAL License Manager en la máquina origen (donde se tiene actualmente la licencia).
b. Seleccionar el producto (debe coincidir con el seleccionado en el primer paso) y presionar Transfer.
c. A continuación se debe marcar la opción Transfer Out, seleccionar la cantidad de licencias que se desea transferir, seleccionar el archivo de transferencia correspondiente al producto seleccionado, y presionar OK. Si todo procede en forma normal se desplegará un mensaje indicándolo.
3) Transfer In
a. Ejecutar GXPORTAL License Manager en la máquina destino.
b. Seleccionar el producto (debe coincidir con el seleccionado en el primer paso) y presionar Transfer.
c. A continuación se debe marcar la opción Transfer In, seleccionar el archivo de transferencia correspondiente al producto seleccionado, y presionar OK. Si todo procede en forma normal se desplegará un mensaje indicándolo.
Uninstall
Se puede desinstalar cualquiera de los productos previamente instalados.
Para ello se debe ejecutar GXPORTAL License Manager, seleccionar el producto y presionar Uninstall. A continuación aparece un diálogo que permite seleccionar la cantidad de licencias que se desea desinstalar.
Luego de confirmar la acción aparece el código de desinstalación que deberá ser enviado a su Distribuidor.
Log Settings
El “log” se utiliza para dejar un registro (trace) de cada operación realizada, para poder hacer un diagnóstico en caso de falla.
En la configuración se tiene la opción de salvar o no el trace. En caso de sí guardar el Trace, se usará el Log File, y se puede determinar el path y nombre del archivo de log.
Recordatorio de vencimiento de licencia
Si se tiene autorizado el producto con licencias temporales, faltando 10 días para su vencimiento aparecerá una pantalla de recordatorio al ejecutar la aplicación. Esto puede resultar útil para renovar la licencia antes que caduque.
En esta pantalla se podrá elegir que acción tomar a partir de ese momento. Los valores posibles son:
Leave the reminder as-is
Si se selecciona esta opción, el mensaje continuará apareciendo cada vez que use el producto, hasta que venza o se renueve la licencia.
Dismiss the reminder
En este caso el recordatorio no volverá a aparecer
Remind me again in n days
Si selecciona esta opción, el recordatorio no vuelve a aparecer hasta el día seleccionado.
Limitaciones
-
No es posible hacer Direct Transfer hacia un PC, en este caso se tiene que usar Remote Transfer. Solo es posible hacerlo hacia el servidor (desde un PC u otro servidor) con GENEXUS Protection Server instalado.
-
No se puede usar un servidor de licencias, las licencias deben estar instaladas locales en cada PC.