Autorização do GXportal com o GXProtection 2000
O GXportal requer licenças para ser usado com toda sua funcionalidade. A ativação de senhas está baseada num mecanismo de proteção chamado ‘GXProtection 2000’.
O GXportal usa proteção por portal: isto significa que por cada portal que quiser construir é necessário contratar uma licença. Esta licença permite definir um usuário para acessar o Backend de modo a poder administrar o portal.
Além disso, o GXportal usa proteção por usuários adicionais com papéis para acessar o Backend: quer dizer que, se quiser definir mais usuários com papéis para a construção ou manutenção do portal é necessário contratar licenças adicionais que serão atribuídas pelo administrador do GXportal a cada portal.
IMPORTANTE:Independentemente de você ser ou não um usuário novo do GXportal, deverá autorizar seu produto GXportal.
Depois de finalizada a instalação do Gxportal, deverá executar o GXportal License Manager para obter os direitos para usar os produtos.
Nota:As licenças não se perdem ao desinstalar o produto, elas permanecem ativas na máquina onde se autorizou. Antes de remover o produto, pode ser útil salvar o GXLmgr.exe para depois poder desinstalar, transferir, etc. as licenças.
Para autorizar GXportal deve se executar o programa GeneXus License Manager localizado no menu de programas do GXportal ou o GxLMgr.exe que se encontra no diretório onde se instalou GXportal (por defeito é C:\Program Files\ARTech\GXportal\LicMgr)
Ao executá-lo, aparece o seguinte diálogo:
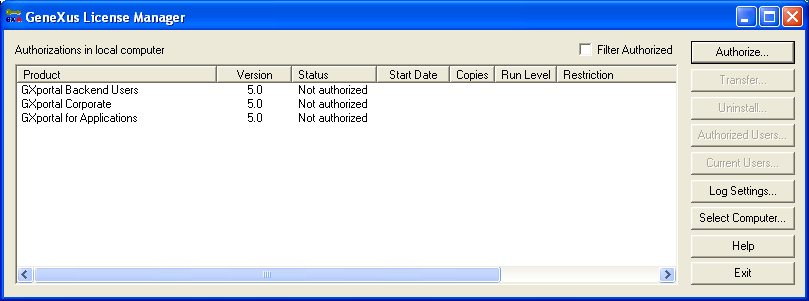
Na parte superior, está indicado o lugar de onde estão se tomando as licenças (isto se configura no Select Computer).
No quadro, desdobram-se todos os
componentes que precisam de autorização correspondentes ao produto de onde se está executando o License Manager.
Para cada um dos componentes ou produtos é exibido o estado atual da licença. Ele poderá ter os seguintes valores:
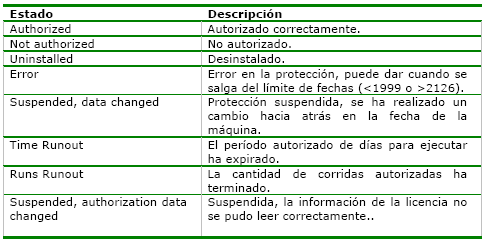
Em caso de estar autorizada, também é possível ver a data de começo, número de cópias, nível de execução e restrições.
Authorize
Podem-se realizar três tipos de autorizações:
• Autorização completa (autorização inicial).
• Aumentar o número de usuários.
• Mudar restrições (por exemplo, estender data de expiração).
Para realizar quaisquer destas funções é necessário seguir os seguintes passos:
1. Há três formas de solicitar as chaves. A seguir, detalham-se cada uma destas possibilidades e os passos necessários a realizar do assistente:
Opção 1. Solicitação pela Web
Passo 1. Pressione Authorize.
Passo 2. Selecione Request Licenses.
Passo 3. Selecione Authorize by web.
Passo 4. Selecione todos os produtos a autorizar e pressione Finish.
Passo 5. Aparecerá um formulário (na web) para completar a solicitação.
Esta é a opção recomendada se você dispõe de uma conexão à Internet.
Opção 2. Enviar arquivo .gxa
Passo 1. Pressione Authorize.
Passo 2. Selecione Request License.
Passo 3. Selecione Generate Authorization File.
Passo 4. Selecione todos os produtos a autorizar e pressione Finish.
Passo 5. Deverá enviar este arquivo a seu distribuidor local.
Opção 3. Obter os site code em forma manual
Passo 1. Pressione Authorize.
Passo 2. Selecione Enter License.
Passo 3. Selecione Manual Authorization.
Passo 4. Para cada produto selecionado desdobra-se o correspondente Site Code.
2. Uma vez recebidas as chaves de ativação, deve proceder com a ativação dos produtos. Para ativar as chaves há três opções. Se você receber o arquivo .gxa com as chaves, pode utilizar qualquer uma das duas primeiras. Caso receba diretamente os códigos (site keys, você deve utilizar a terceira opção.
Opção 1. Ativação automática
Copie o arquivo para um diretório da máquina no qual se solicitaram as chaves e dessa máquina clique duas vezes sobre o mesmo. Depois de um instante aparecerá uma tela indicando o estado da operação.
Opção 2. Ativação do License Manager
Passo 1. Pressione Authorize.
Passo 2. Selecione Enter Licenses.
Passo 3. Selecione Authorize from file.
Passo 4. Selecione o arquivo e pressione Finish. Aparecerá uma tela indicando o resultado da operação.
Opção 3. Autorização Manual
Se em vez de receber o arquivo .gxa com as chaves recebeu diretamente os site Key:
Passo 1. Pressione Authorize.
Passo 2. Selecione Enter License.
Passo 3. Selecione Manual Authorization.
Passo 4. Selecione um dos produtos a autorizar, ingresse o Site Key e pressione Confirm.
Repita a operação para cada produto que for autorizar.
Nota: Não é possível aumentar o número de usuários e mudar restrições ao mesmo tempo (com um mesmo Site Code).
Direct Transfer
Esta opção dá a possibilidade de transferir uma ou várias licenças de um PC ou de um servidor de proteção para outro servidor localizado na mesma rede. O servidor destino tem que ser um servidor de proteção, ou seja, tem de ter o serviço ‘ProtSrvService’ instalado e levantado.
Passos a realizar para a transferência:
1. Conectar-se à máquina origem, isto é, mediante Select Computer conectar-se ao lugar onde está a licença a transferir. Se a licença a transferir está em um PC, o Direct Transfer deve se realizar dessa máquina. Se for um servidor, a transferência pode se fazer tanto do servidor destino quanto da origem.
2. Pressionar o botão Transfer no License Manager, marcar a opção “Direct Transfer”, ingressar o nome do servidor destino, quantidade de cópias a transferir e finalmente pressionar OK.
3. Se tudo ocorrer bem, irá se desdobrar uma mensagem indicadora.
Remote Transfer
Este método é usado para transferir uma ou várias licenças entre duas máquinas quaisquer. Pode ser entre dois servidores, entre dois PCs, entre um servidor e um PC ou vice-versa.
A seguir mostramos os três passos para realizar este tipo de transferência. É importante que sejam feitos na ordem detalhada.
1) Register Transfer
a. Executar o GXportal License Manager na máquina destino (onde se deseja instalar a licença).
b. Selecionar o produto e pressionar Transfer.
c. A seguir, é necessário marcar a opção Register Transfer, ingressar o path e nome do arquivo (com extensão trf) solicitado pelo diálogo, por exemplo A:\develop.trf , e pressionar OK. Vale esclarecer que num mesmo diretório ou disquete é possível pôr arquivos de registro de vários produtos, indicando um nome diferente para cada um.
2) Transfer Out
a. Executar o GXportal License Manager na máquina origem (onde está atualmente a licença).
b. Selecionar o produto (deve coincidir com o selecionado no primeiro passo) e pressionar Transfer.
c. A seguir é necessário marcar a opção Transfer Out, selecionar o número de licenças que deseja transferir, selecionar o arquivo de transferência correspondente ao produto selecionado, e pressionar OK. Se tudo ocorrer bem, irá se desdobrar uma mensagem indicadora.
3) Transfer In
a. Executar o GXportal License Manager na máquina destino.
b. Selecionar o produto (deve coincidir com o selecionado no primeiro passo) e pressionar Transfer.
c. A seguir é necessário marcar a opção Transfer In, selecionar o arquivo de transferência correspondente ao produto selecionado, e pressionar OK. Se tudo ocorrer bem, irá se desdobrar uma mensagem indicadora.
Uninstall
É possível desinstalar qualquer um dos produtos previamente instalados.
Para isso é necessário executar GXportal License Manager, selecionar o produto e pressionar Uninstall. A seguir aparece um diálogo que permite selecionar o número de licenças que se deseja desinstalar.
Depois de confirmar a ação, aparece o código de desinstalação que deverá ser enviado ao seu Distribuidor.
Log Settings
O “log” é usado para deixar uma traça (trace) de cada operação realizada, para poder fazer um diagnóstico em caso de falha.
Na configuração existe a opção de salvar ou não o Trace. Em caso de sim guardar o Trace, irá-se usar o Log File, e é possível determinar o path e o nome do arquivo de log.
Aviso de vencimento de licença
Se tiver o produto autorizado com licenças temporárias, faltando 10 dias para seu vencimento aparecerá uma tela de aviso ao executar a aplicação.
Isto pode resultar útil para renovar a licença antes de expirar.
Nesta tela é possível escolher a ação a tomar a partir desse momento. Os valores possíveis são:
Leave the reminder as-is
Se selecionar esta opção, a mensagem continuará aparecendo cada vez que o produto for usado, até expirar ou renovar a licença.
Dismiss the reminder
Neste caso o aviso não voltará a aparecer
Remind me again in n days
Se selecionar esta opção, o aviso não aparecerá de novo até o dia selecionado.
Limitações
Não é possível fazer Direct Transfer para um PC, neste caso é preciso usar Remote Transfer. Só é possível fazê-lo para o servidor (de um PC ou outro servidor) com o GeneXus Protection Server instalado.